How To Configure Google Analytics For Ecommerce
Starting an ecommerce business is one of the most exciting endeavors to undertake. It’s like building a new store in the most highly-trafficked downtown street imaginable, but on a global scale. The size of your potential market is enormous.
Keyword: potential. Just because you build it does not mean buyers will instantly appear.
Having access to a large market is not the same as actually reaching everyone in that market. Actually reaching everyone in that market really comes down to knowing what marketing method is most efficient for you and then scaling it up.
But how are you supposed to know with 100% certainty what’s working and what’s not? It’s rather simple actually– by configuring Google Analytics, a powerful free application from Google. Out-of-the-box it provides great data on your website, but with a few custom tweaks you can gather truly actionable data to help you grow your store. This data will allow you to know what’s working and what’s not, so you can scale the things that work and optimize or eliminate the things that aren’t. That’s how you scale– it’s all a numbers game.
Here are six easy custom configurations you can make in Google Analytics to arm you with that data–
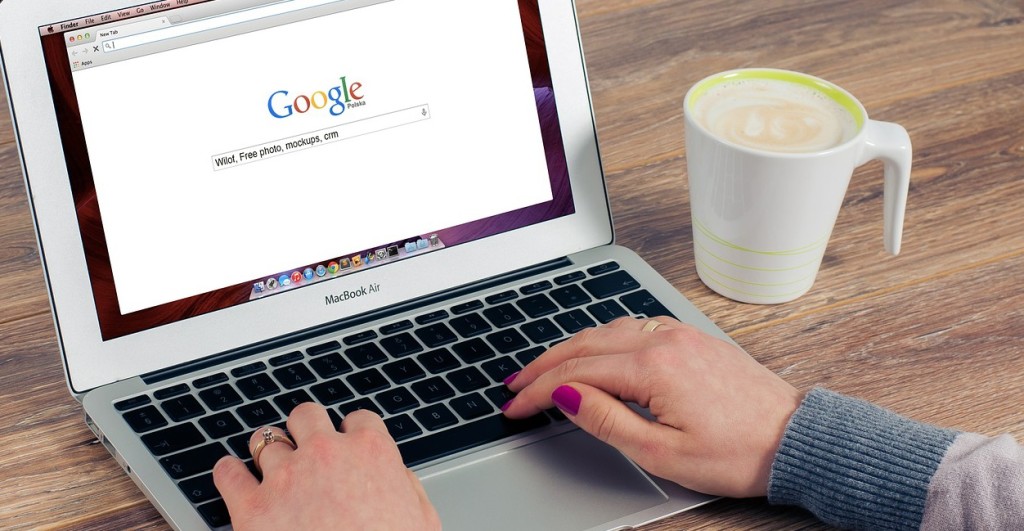
1) Turn ecommerce tracking on and add tracking code
If you don’t have a Google Analytics account yet, just to go google.com/analytics and follow the instructions.
Assuming you already have a Google Analytics account, all you need to do is go to Admin > View > Ecommerce Settings and turn on both “Enable Ecommerce” and “Enhanced Ecommerce Settings”.
You’ll also have to add some extra javascript to your tracking code to enable ecommerce tracking. If you’re on Shopify, they do this for you automatically if you add your Google Analytics code in your admin panel. Bigcommerce does not do this for you, and you have to add it manually, however they guide you on how to do this. You should find instructions on exactly how to do this on the ecommerce platform you’re using, but here are some guides to follow for Bigcommerce and Shopify–
Setting up ecommerce tracking for Google Analytics in BigCommerce
Setting up ecommerce tracking for Google Analytics in Shopify
2) Setup conversion pixels and include value
Tracking where people are coming from and what their behavior is on your site is useful, but without attributing those metrics to monetary values it won’t mean much. With conversion tracking, you can segment your information down to the monetary value of each pageview you get on a specific page, or the monetary value of one visitor from a specific traffic source. You can then build and optimize future marketing campaigns based on this information.
In order to get this data, you need to track every time you make a sale, which is called a conversion. With ecommerce tracking on, you’re already getting this general information, but you’ll also want to provide your paid marketing platforms with this information as well.
Each marketing platform you use will have it’s own separate conversion pixel. The two most important you’ll want to make sure you have are the Google Adwords Conversion Tracking Pixel and the Facebook Ads Conversions Tracking Pixel. You’re going to need to grab your custom pixel from each platform and drop in on the page at the end of your sales funnel– people usually use the “Order Confirmation” page, because there’s no reason anyone would end up on this page unless they actually purchased something. When someone lands on this page, the pixel tracks that someone made it to the page, and sends that information back to each respective program to calculate things like conversion rate, cost per acquisition and so on.
Here are instructions for setting up the tracking pixels for Google and Facebook, respectively–
Google Adwords Conversion Tracking Pixel for Shopify
Google Adwords Conversion Tracking Pixel for BigCommerce
Facebook Ads Conversion Tracking Pixel for Shopify
Facebook Ads Conversion Tracking Pixel for BigCommerce
With conversion tracking, you’re not only going to want to track when a conversion happens, but the value of that conversion. In ecommerce, this would be the total amount of revenue generated from the sale.
The guides linked above go through the steps to accomplish this, but it comes down to changing a few items within the conversion pixel– the exact process to do this is specific to each ecommerce platform and tracking pixel, so be sure to search how to capture the value of a sale for your specific ecommerce platform to get the exact steps.
3) Connect Google Search Console To Google Analytics
Google Analytics alone does not give you specific data on how people land on your page from a Google Search, such as what search terms they used and where you stand in the rankings for those specific keywords. In order to get this data, you need to connect your Google Analytics account to your Google Search Console account. This is very simple– all you need to do from your Google Analytics dashboard, on the left-hand side click Acquisition > Search Engine Optimization > Queries. If your two accounts are not currently connected, it will say so and give you a button to click. Simply click through and follow the directions.
Google Search Console is a very useful and underutilized tool. You should definitely take moment to browse around. It’s a very self-explanatory platform. The most useful parts of it include identifying a Sitemap, checking for crawl errors and various other SEO suggestions.

4) Filtering out all internal traffic by IP address
Google Analytics for ecommerce is all about tracking each visitor’s behavior and extrapolating that out to paint a picture about all visitors. But there are visitors that frequent your site that you probably don’t want to track their behavior, and you especially don’t want their behavior throwing off overall metrics of the site.
For instance, you and your team — also known as ‘internal traffic’ — are obviously not potential buyers, so you are not interested in how they behave on the site. You should filter out this segment of traffic from all other traffic in Google Analytics so you’re only calculating metrics based on actual potential customers. This is especially important if you don’t have much traffic on your site, because a few visits from internal traffic sources can skew entire metrics, especially the monetary value of a visitor or a page, and you don’t want to be making marketing budget decisions based on inaccurate data.
Filtering out all internal traffic in Google Analytics is very easy and takes just a few simple steps–
- Gather IP addresses to filter. We’re going to filter out internal traffic by IP address. So you’ll need to gather the IP addresses of everyone you’d consider internal traffic– this would certainly be you and your team, but also consider family and friends who you know will be visiting your website as well. The easiest way to do this is to go to www.whatsmyip.org. An IP address will change for each computer and for each location, so if you have two desktops at home you’ll need to filter them both. And if you have a laptop and primarily work in two locations, you’ll need to grab your IP on your laptop from both of those locations.
- Create new view for filtered data. Once you have the the list of IP addresses you’d like to filter out, then in Google Analytics go to Admin > > View > “Create New View” in the pulldown menu. Name the new view whatever you like, something along the lines of “Master View” or “Filtered View”.
- Filter out each individual IP address. Now back on the Admin page, in the View column again, make sure your new view is chosen in the pulldown menu and click “Filters”. We’re now going to filter out every IP address you’ve gathered.
- Choose “New Filter”, name the Filter such as “Person 1 Laptop”
- Select Filter Type is “Exclude”
- Select Source or Destination is “Traffic from the IP Addresses”
- Select Expression is “That Are Equal To”
- Copy and paste the appropriate IP address into the text input
- Click save
- Repeat for each IP address
5) Use the “Referral Exclusion List” to exclude referral domains
If you’re using a payment processor like Paypal that takes the visitors off your site to complete the checkout, or if you’re using Shopify or the shared SSL version of BigCommerce and the visitor is directed to yourstore.myshopify.com or yourstore.mybigcommerce.com respectively to complete the checkout process, than you need to let Google Analytics know that these domains are technically part of your normal sales funnel. Otherwise, since these will be the last pages people go through before landing on your “Order Confirmation” page, Google Analytics will attribute the sale to these domains rather than the original source like Facebook or Google Adwords, and you will lose out on very valuable data. To do this–
- In Google Analytics, go to Admin > Property > Tracking Info > Referral Exclusion List
- Click “Add referral exclusion”, and depending on what payment processor or ecommerce platform you’re using, you’re going to want to put in the following domains–
- If you use PayPal, add paypal.com
- If you use Shopify, add myshopify.com, checkout.shopify.com and yourstore.myshopify.com (replace “yourstore” with your actual URL)
- If you use BigCommerce, add yourstore.mybigcommerce.com (you should go through the actual checkout process and grab the actual URL, as it’s not the standard URL)
- Regardless of what payment process or platform you use, you should also add your own domain, i.e. yourdomain.com
6) Use UTM Link Builder
Every time you send a link out on social media, via email or in a blog post, you should attach UTM parameters to it. These are the characters you see on to the end of a URL with question marks and equal signs. What these tags are doing is sending back data to Google Analytics regarding where this traffic came from. To build these URLs, simply go to Google Analytics URL Builder and use their tool at the bottom.
The mandatory items you need to input are– the page of the URL you want to use, the Campaign Source, Campaign Medium, and Campaign Name. For example, if I was posting a link to one of our blog posts on our Facebook newsfeed, I might use tags along the lines of–
Campaign Source: Social
Campaign Medium: Facebook Newsfeed
Campaign Name: Blog Post
And if I was sending out a link to a product page in an email blast, I might use–
Campaign Source: Email
Campaign Medium: Mailchimp
Campaign Name: Product Page
It’s important to be consistent with how you use these tags. They are case sensitive and they will start building aggregate data as you track more and more links. You can see the results of this data by going to Acquisition > Campaigns > All Campaigns in your Google Analytics dashboard.
Although Google Analytics an easy source for information, by taking these steps above, you ensure that you’re getting the most actionable data possible. There are also other tools you can use to really up your analytics game to arm yourself with even more actionable data. Optimizely, or any A/B split testing software, is the next logical step. Once you’re ready to start integrating split testing into your marketing strategy, here are 9 A/B split tests for ecommerce websites that provides a great starting point for beginners as well as additional ideas for experts.
There you have it– accurate and actionable data. Now go out there, drive traffic from multiple sources, and measure what’s working and what’s not. Then scale up what’s working and go back to the drawing board on what’s not. Next thing you know, you have a monster ecommerce website on your hands.




Great overview on what’s needed to get started Stephen!
One thing I see with a lot of store owners is that they struggle to get meaning from Google Analytics. It’s easy to get overwhelmed by all the reports, metrics and pretty graphs. But it’s a lot harder to know which information you need (and where to find it) to improve your online store today.
That’s why I created a free and in-depth guide that show which reports store owners should look at for at specific stages of their business. The goal isn’t to try and turn them into a professional analysts but it is to try and simplify how to use GA to improve your store and generate more sales.
If you’re interested, you can find it here: http://www.storegrowers.com/google-analytics-for-ecommerce/